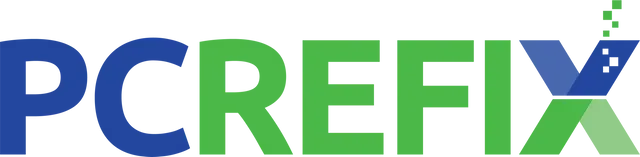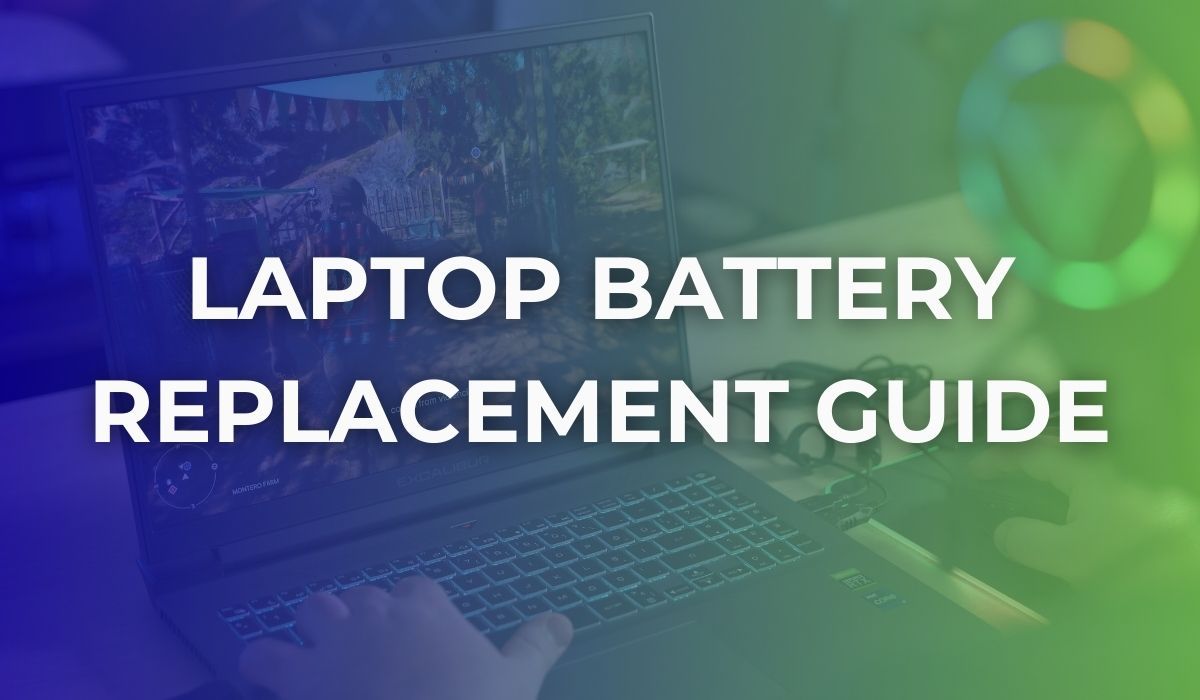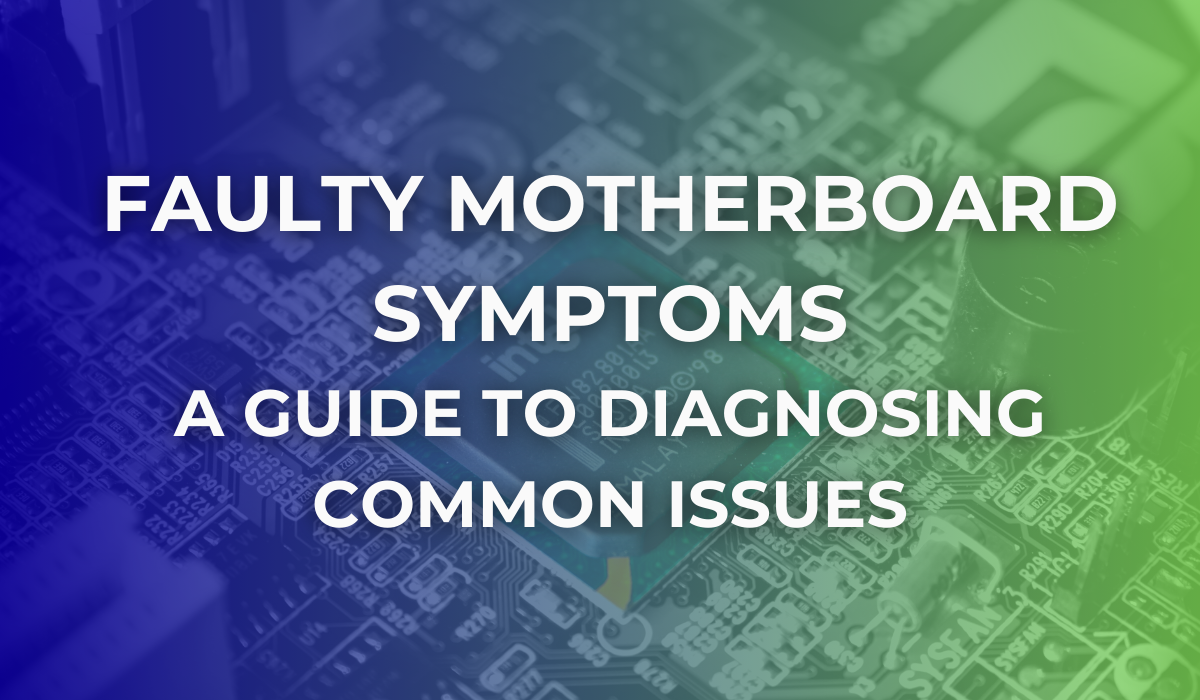Computer Would Not Turn On? What to Do and How to Fix
Why won’t my Computer turn on?
Issues like a computer screen not turning on can arise from various causes, ranging from simple power interruptions to more complex hardware malfunctions.
Before you panic or consider replacing your device, it is worth trying some common troubleshooting steps that could resolve the issue quickly and easily. This guide provides practical solutions to help you diagnose and resolve the issue, making it easier to restore your computer to working order.
Let us explore the steps you can take when your computer fails to power on.
Troubleshooting Computer Booting Problems - Step-by-Step Guide
Step 1: Check the Power Source/Inspect the Battery (For Laptops)
Ensure all power cables are securely connected. Test a different wall socket to eliminate outlet issues. For laptops, check the charger and verify its functionality with another device.
Power-related issues are one of the most common reasons a computer will not turn on. Stable power is essential for the device to function, and faulty chargers or wall sockets can easily disrupt this. Removing the battery (if removable) and connecting the laptop directly to the charger bypasses the battery, helping identify if it needs replacement.
Step 2: Disconnect External Devices
Remove all peripherals, including USB drives, printers, and external monitors. Restart to rule out any device conflicts.
External devices can sometimes interfere with the boot process, especially if the system mistakenly attempts to boot from an external device instead of the internal drive. Disconnecting these devices ensures the focus remains on identifying potential internal issues.
Step 3: Check for Physical Damage
Inspect the computer for visible signs of damage, such as loose components, bent pins, or disconnected cables.
Hardware issues like unseated RAM or a disconnected hard drive can prevent the computer from starting. Physical checks are a simple yet effective way to detect problems that might otherwise go unnoticed, especially after moving or handling the device.
Step 4: Perform a Hard Reset
For laptops:
- Disconnect the charger and remove the battery.
- Hold the power button for 30 seconds.
- Reconnect the charger and attempt to restart.
For desktops:
- Unplug the power cable.
- Hold the power button for 30 seconds.
- Plug the cable back in and restart.
A hard reset clears any residual power and resets the system’s internal state, which can resolve issues caused by power inconsistencies or corrupted temporary data.
Step 5: Test the Monitor (For Desktops)
Ensure the monitor is receiving power and properly connected. Use a different monitor or cable to verify functionality.
A faulty monitor or connection can give the impression that the computer is not working when, in reality, the issue lies with the display. Testing the monitor helps distinguish between a display problem and a computer hardware issue.
Step 6: Inspect Internal Components
Open the case (for desktops) and reseat the RAM and graphics card. Ensure all internal connections are secure and undamaged.
Internal components like RAM and graphics cards are critical for a computer’s operation. Over time or during transport, these components can become loose, causing the system to fail. Verifying their placement ensures that all essential hardware is correctly connected.
FAQs
Q. Why won't the Computer screen turn on?
When your computer will not turn on, identifying the cause is the first step. Common issues include power supply problems, hardware failures, and display malfunctions.
By systematically troubleshooting, you can determine whether the issue can be fixed at home or requires professional repair.
Power Issues
- Loose or unplugged power cables are often overlooked.
- A failing power supply unit (PSU) can prevent a desktop computer from turning on.
- For laptops, faulty chargers or batteries are frequent culprits. If your laptop computer screen will not turn on, ensure the adapter is working.
Hardware Failures
- A damaged motherboard, CPU, or RAM may stop the computer from booting.
- Hard drive or SSD malfunctions can lead to startup failures. In such cases, you might notice your computer has power but will not turn on fully.
Screen or Display Issues
- If the computer powers on but the screen remains blank, the problem might be with the display.
Related: Common Laptop Screen Problems and their fixes
Q: What causes a Computer to power on but not boot?
If your computer has power but does not turn on, it could be due to a hardware failure, such as a faulty motherboard or RAM. It could also be an issue with the BIOS or a damaged operating system.
If the power light turns on but the computer does not boot:
- Check for a BIOS error or hardware fault.
- Ensure internal components are firmly seated.
- If your computer shut off and will not turn back on, it could indicate overheating or power supply failure.
Still unsure? This Troubleshooting Guide offers further insights into diagnosing common computer problems.
Q: What should I do if my desktop computer will not turn on at all?
Start by checking the power supply and cables. Ensure the wall outlet is functional and the PSU is not damaged. If everything seems fine, consider testing with a different power cord or PSU.
Q: My laptop computer screen will not turn on, but I hear the fan running. What does this mean?
A: This could indicate a problem with the display, such as a disconnected screen cable or a damaged backlight. Connecting the laptop to an external monitor can help determine if the issue is with the screen or internal hardware.
Q: What does it mean if my computer suddenly shuts off and will not turn back on?
This might be caused by overheating, a power surge, or a failing power supply. Allow the computer to cool, and then try restarting. If it still does not work, professional diagnostics may be needed.
Q: How can I tell if my computer died and will not turn on because of the hard drive?
If the computer powers on but does not boot, and you hear clicking or grinding noises, the hard drive might be the issue. In such cases, the operating system may not load, and replacing or repairing the drive is required.
Q. How can I prevent future issues with computer screens?
To prevent future issues with computer screens, follow these practical tips:
- Use a Surge Protector: Protect your screen from power surges.
- Clean Regularly: Wipe with a microfibre cloth to prevent dust buildup.
- Optimise Brightness: Lower brightness to reduce strain on the screen.
- Handle with Care: Avoid placing heavy objects or pressure on the screen.
- Ensure Ventilation: Prevent overheating by keeping vents clean and unblocked.
- Update Drivers: Keep display drivers up to date for optimal performance.
- Check Cables: Inspect monitor cables for damage or loose connections.
- Transport Safely: Use a padded case to protect your laptop during travel.
These steps will help extend your screen’s lifespan and minimise future problems.
To Conclude
A computer that will not turn on can be a major inconvenience, but systematic troubleshooting often reveals the issue. Whether it is a power problem, a screen issue, or a hardware failure, following these steps can help you fix the problem.
If you are in the Essex and surrounding areas, consult with our expert technicians at PC ReFix. We are equipped to handle complex repairs efficiently and safely. Book a consultation with our team of experts. We can handle computer repair, upgrade, or replacement Services in Essex.
Do not let technical problems slow you down—reach out to us today. Give us a call today to find out more about our services, and let us help you get your computer back to peak performance!
PC ReFix | 55 Finchingfield Way, Colchester, Essex, CO2 0AT
07984617674
Privacy Policy | Terms & Conditions
All Rights Reserved 2024