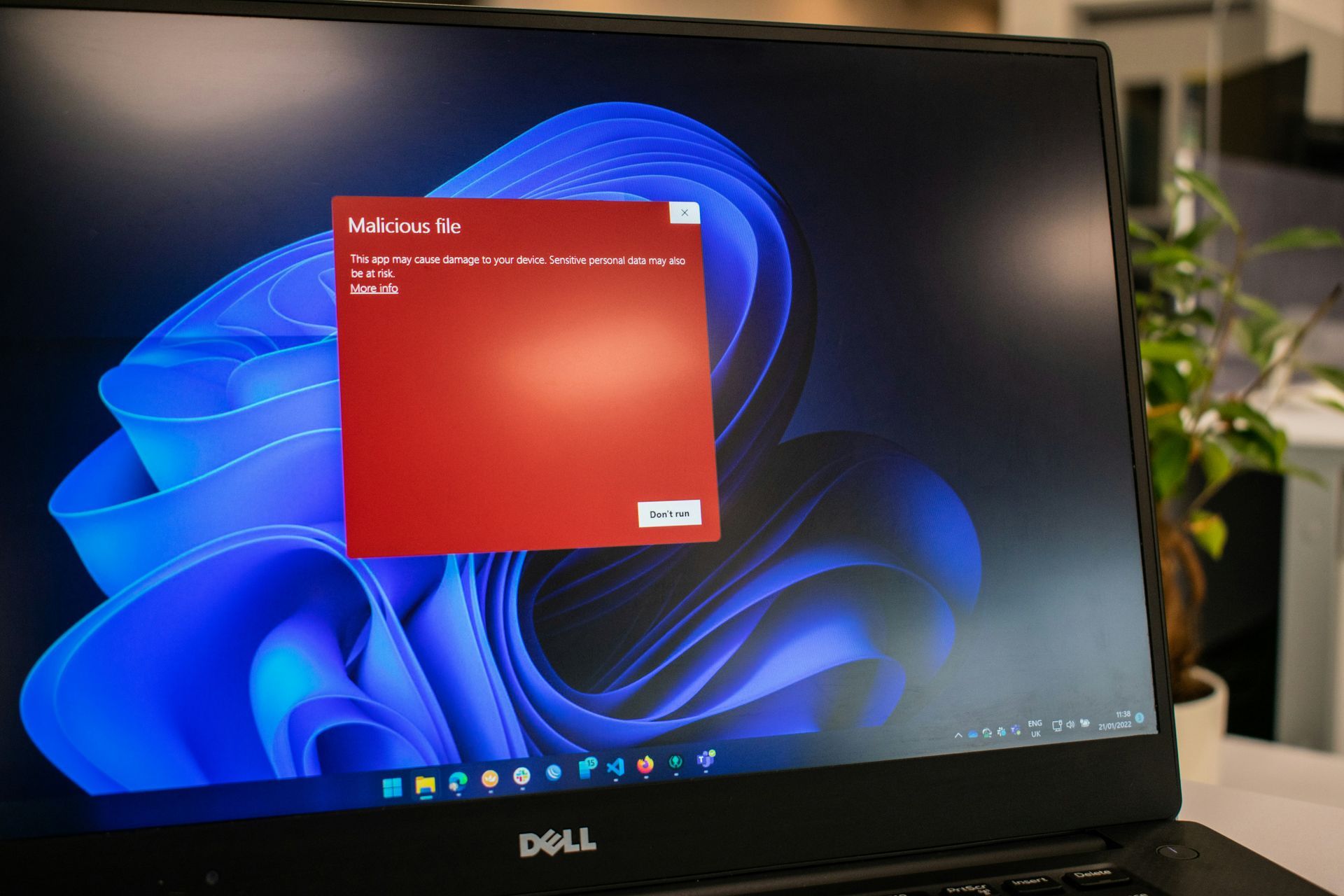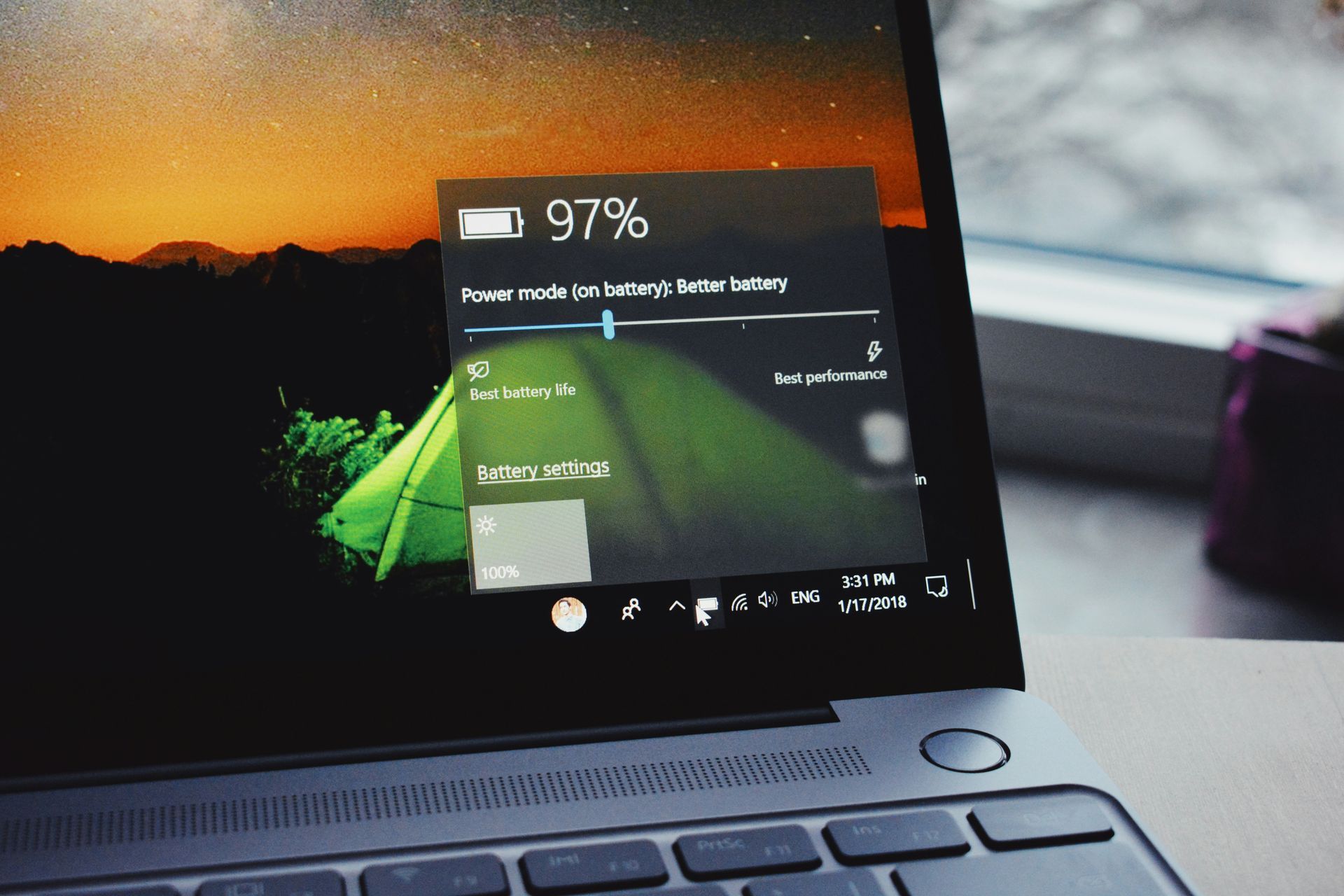How to Restart a Computer with a Keyboard
Restarting your computer is a common task. For most, it is a routine click through the Start menu in Windows or the Apple menu in macOS. This method, while straightforward, relies heavily on your mouse or trackpad.
But what happens when your mouse isn’t working, or you are navigating a remote desktop connection?
This is where knowing keyboard shortcuts becomes not just convenient, but essential. Understanding these alternative methods to restart your computer can save you from frustration and keep your workflow uninterrupted, especially in unexpected situations.
Restarting your computer using only the keyboard might seem tricky, but it's simpler than you think. We are sharing a step-by-step guide for restarting a computer with a keyboard for both Windows or macOS users. Following this method, you can restart a computer with a keyboard or via remote access to a computer easily.
How to Restart Computer with Keyboard
To restart computer with keyboard follow these steps carefully.
For Windows OS
Step 1: Press Ctrl + Alt + Delete.
This is your first step. It brings up a screen with several options.
Step 2: Press Alt + R.
Once the Ctrl + Alt + Delete screen is displayed, this selects the 'Restart' option.
Note: This method works across most versions of Windows and is a reliable way to restart your computer without a mouse.
For macOS
Press Control + Command + Power Button.
This combination instantly restarts your Mac.
Note: This command does not save open files, so be sure to save your work before using this shortcut.
Alternative Keyboard Methods
Using the Command Line in Windows
Step 1: Open Command Prompt.
Press Windows Key + R, type cmd, and hit Enter.
Step 2: Type shutdown /r and press Enter in the Command Prompt.
This initiates a restart.
Note: This method offers more control, such as setting a timer for the restart (e.g., shutdown /r /t 30 for a 30-second delay).
Using the Terminal in macOS
Step 1: Open Terminal. Press Command + Space to open Spotlight Search, type Terminal, and hit Enter.
Step 2: Type sudo shutdown -r now and press Enter.
You'll need to enter your password to proceed.
Note: This method offers flexibility, such as scheduling a restart at a specific time.
Safety Considerations and Tips
Restarting your computer using keyboard shortcuts is generally safe, but there are a few things to keep in mind to ensure a smooth process:
1.Save Your Work
Always make sure to save any open documents or work before initiating a restart, especially when using shortcuts that do not prompt you to save.
2.Close Open Applications
To avoid data loss or corruption, close any applications that might be running, especially those performing critical tasks or updates.
3.Avoid Frequent Restarts
Regularly restarting your computer using shortcuts is fine, but excessive restarts can be taxing on your system. Use this method when necessary.
4.Know Your Shortcut Keys
Familiarise yourself with the correct key combinations for your specific operating system to avoid unintended actions.
5.Hardware Considerations
Be aware that abrupt restarts can sometimes affect hardware, especially in older computers. Proceed with caution if your device falls into this category.
By following these simple tips, you can restart your computer using keyboard shortcuts both safely and effectively.
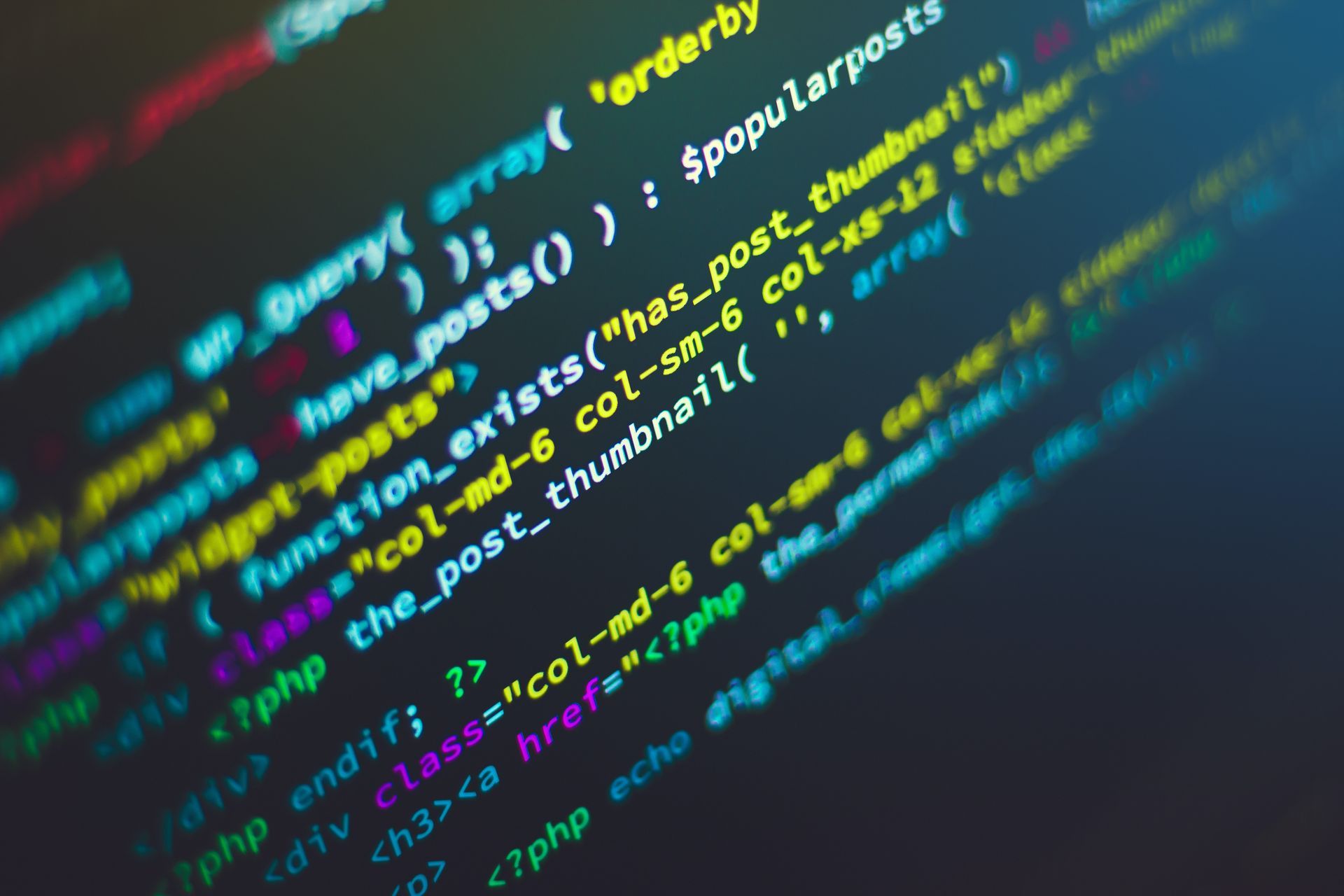
Troubleshooting Common Issues
Even with the right shortcuts at your fingertips, you might occasionally encounter issues. Here are some common problems and their solutions:
Shortcut Not Working
Ensure you are using the correct key combination for your operating system.
Check if your keyboard is functioning properly.
Computer Not Responding to Shortcuts
If your computer is frozen, a keyboard shortcut may not work. In such cases, a manual restart might be necessary.
Try other shortcuts like Ctrl + Alt + Delete for Windows or Command + Option + Escape for macOS to see if the system responds.
Error Messages After Restart
If you receive errors after using a keyboard shortcut to restart, it might indicate underlying system issues. Running a system diagnostic or disk check can be helpful.
Lost Data
Unfortunately, using shortcuts does not prompt for saving work and can lead to lost data. Always save before restarting.
Keyboard Layout Issues
If you are using a non-standard keyboard layout, the shortcut keys might differ. Refer to your keyboard's manual for the correct layout.
By understanding these common issues and knowing how to address them, you'll be well-equipped to handle any complications that arise during a keyboard-based restart.
To Conclude
Whether you are a seasoned pro or a casual user, mastering these shortcuts is an effortless way to upgrade your digital life. These keyboard methods offer a reliable and efficient solution to learn how to restart the computer with a keyboard. Knowing the right keyboard shortcuts helps you enhance your overall experience with your computer, making multitasking smoother and your workflow more seamless.
We hope you found this guide helpful and useful. Remember to use these shortcuts responsibly, keeping in mind the safety tips and troubleshooting advice provided. With a little practice, these techniques will become second nature, further enhancing your computing experience.
Struggling with Computer Issues in Essex? Contact PC ReFix for Repairs and Servicing!
If you are in Essex or nearby and need help with hardware or software repairs, PC ReFix is here to help. Our expert technicians provide top-notch service to get your system running smoothly.
Reach out to PC ReFix for quick, reliable support!
PC ReFix | 55 Finchingfield Way, Colchester, Essex, CO2 0AT
07984617674
Privacy Policy | Terms & Conditions
All Rights Reserved 2023