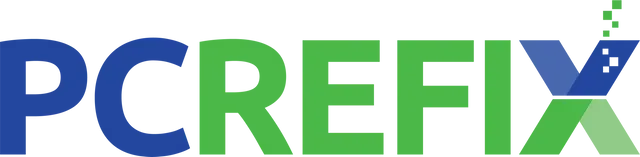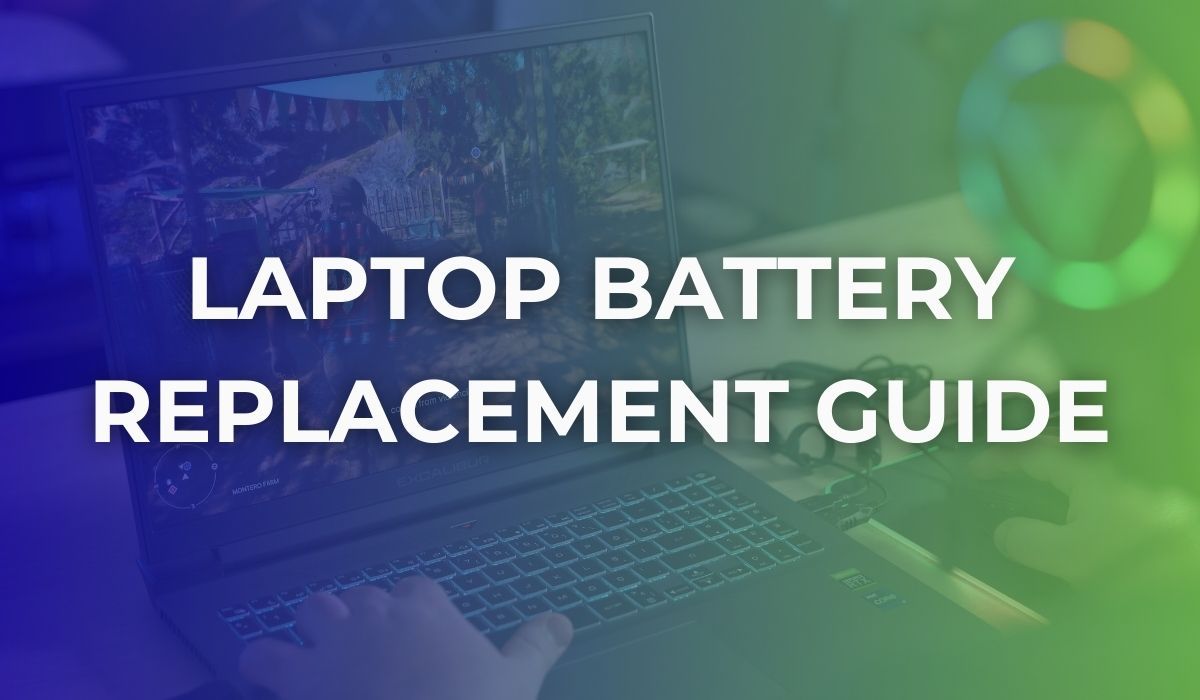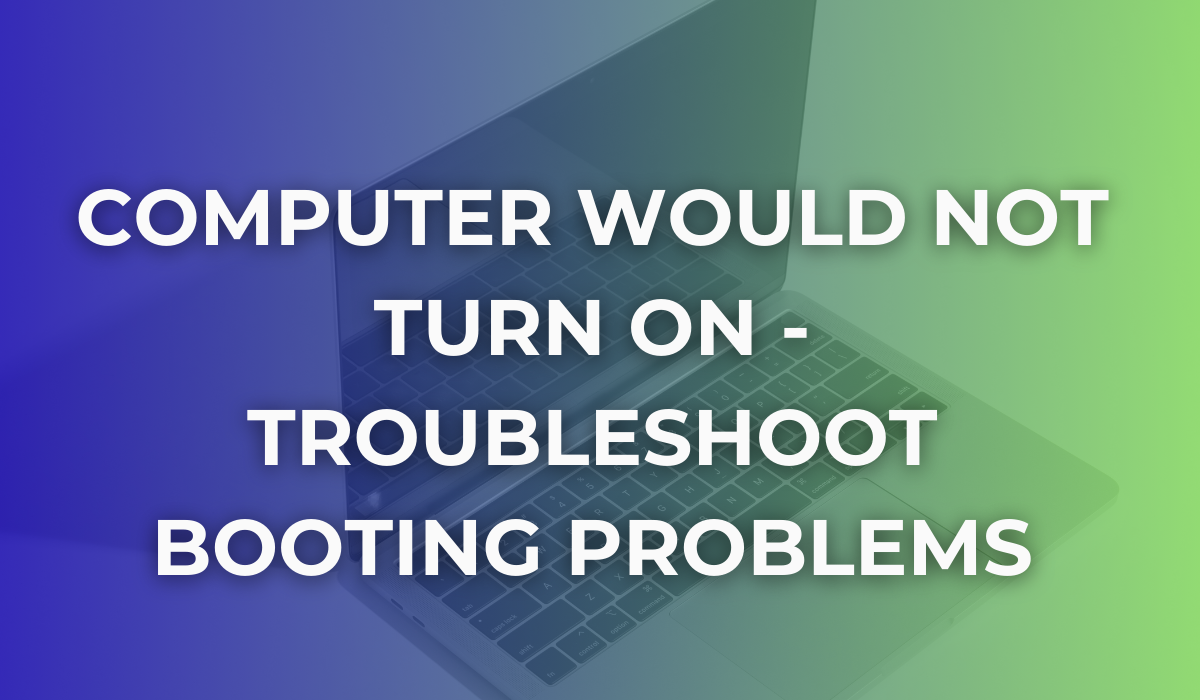Troubleshooting Common Computer Speaker Issues
Computer Speakers Not Working?
Speakers not working or not working properly can be incredibly frustrating. We have all been there: you are ready to enjoy a movie, hop on a video call, or listen to your favorite music, and suddenly, your computer speakers decide to stop working.
At PC ReFix, we frequently encounter speaker problems and help our clients restore their audio. This guide is here to save you from the headache, providing a step-by-step approach to troubleshooting and fixing common computer speaker issues.
How to Troubleshoot Common Computer Speaker Issues
Computer speakers can encounter various issues, such as no sound, static noise, or distorted audio.
Each problem requires specific steps to diagnose and repair.
Here is a comprehensive guide to help you get started:
1. Start with the Basics
Start by checking the simplest potential issues. Often, the most straightforward solutions can resolve the problem without the need for complex troubleshooting.
- Check Connections: Ensure your speakers are properly plugged in. Verify the power connection and the audio jack connection. Sometimes, the simplest issues are the easiest to overlook.
- Adjust Volume: Confirm that the volume is turned up. Check both your system volume settings and the volume knob on the speakers themselves. Sometimes the issue might be as simple as the volume being muted or turned down too low.
- Inspect Cables: Inspect the speaker cables for any signs of damage. Damaged cables can prevent the speakers from functioning correctly. Also, check the speakers themselves for any visible damage or wear that might be affecting their performance.
2. Verify Audio Settings
Incorrect audio settings can be a common culprit for sound issues. Both Windows and Mac users can follow these steps to ensure their settings are correct.
- On Windows, check output devices by going to the Control Panel, navigate to Sound, and select the Playback tab. Make sure the correct output device is selected.
- Adjust Settings for Mac users by going to System Preferences, select Sound, and choose the Output tab to verify the correct device is selected. Sometimes the output device might change automatically, so it is important to verify this setting regularly.
Additional Tips:
Disable Enhancements: Sometimes, audio enhancements can interfere with sound output. On Windows, go to the Playback tab, right-click on your device, and select Properties. Under the Enhancements tab, check the box to disable all enhancements.
Restart Audio Services: On Windows, you can restart audio services by pressing Win + R, typing services.msc, and restarting the Windows Audio service.
3. Update Audio Drivers
Outdated audio drivers can cause speaker issues. Keeping your drivers updated ensures compatibility and optimal performance.
- On Windows, you can update drivers through the Device Manager. Navigate to Sound, video, and game controllers, right-click on your audio device, and select Update driver.
- Mac users should check for software updates through System Preferences to ensure their audio drivers are current. Regular updates can prevent many common issues from arising.
Additional Tips:
If a recent driver update caused the issue, you might need to roll back to the previous version. In Device Manager, right-click the audio device, select Properties, and go to the Driver tab to find the rollback option.
4. Test with Different Devices
To determine if the issue is with the speakers or the computer, try connecting the speakers to another device, such as a smartphone. This can help isolate whether the problem is with the speakers or the computer's audio system.
- Isolate the Problem: Try connecting the speakers to another device to see if they work. If they do, the issue lies with your computer.
- Alternative Testing: Alternatively, connect a different set of speakers or headphones to your computer. This can help you determine if the problem is with the speakers or the computer's audio system.
Additional Tips:
If using a wired connection, try plugging the speakers into a different port to rule out port issues. For wireless speakers, ensure that Bluetooth is enabled and paired correctly with your computer.
5. Use Troubleshooting Tools
Both Windows and Mac offer built-in troubleshooting tools that can automatically detect and fix some common audio issues.
- Windows Troubleshooter: On Windows, go to Settings, select Update & Security, then Troubleshoot, and choose Playing Audio. This tool can automatically detect and fix some common audio issues.
- Mac Audio MIDI Setup: Mac users can use the Audio MIDI Setup found in Applications > Utilities to manage and troubleshoot audio settings. This utility allows you to control various aspects of your audio devices and can help in identifying issues.
Additional Tips:
Run troubleshooting multiple times. Sometimes, running the troubleshooter more than once can resolve issues that were missed during the first scan.
Booting into safe mode can help determine if third-party software is causing the issue. If audio works in safe mode, the problem may be with an installed application.
6. Restore System Settings
If all else fails, restoring your system to a previous state might resolve the issue. This can be especially useful if the problem started after a recent system change or update.
- System Restore on Windows: Windows users can use the System Restore feature found in Control Panel > System and Security > System > System Protection > System Restore. This can roll back recent changes that might have caused the audio issue.
- Time Machine for Mac: Mac users can use Time Machine to revert to a backup when the audio was working correctly. Restoring to a previous backup can often resolve issues caused by recent changes or updates.
If you have tried all these steps and still can not resolve the issue, it might be time to seek professional help to resolve your speaker related issues. We offer comprehensive computer repair services in Essex that include diagnosing and fixing speaker issues.
FAQs Related to Computer Speakers
1. How do I know if my computer speakers are damaged?
Signs of damaged speakers include no sound, distorted audio, or static noise despite all settings being correct. Physical damage to the speakers or cables can also indicate issues.
2. Can I fix my computer speakers myself?
Yes, many common speaker issues can be fixed by checking connections, updating drivers, and adjusting settings. For more complex issues, professional help may be required. DIY repairs can save time and money if you are comfortable with basic troubleshooting steps.
3. How long does it take to fix computer speaker issues?
The time required depends on the nature of the issue. Simple fixes can take a few minutes, while more complex problems might require professional assistance. Patience and systematic troubleshooting can often resolve issues quickly.
By following these troubleshooting steps, you can often identify and fix common computer speaker issues. However, if your speakers still are not working, it is best to consult a professional.
Looking for Professional Help?
If you are in Essex and surrounding areas and need help, consult with our expert technicians at PC ReFix. Our team is ready to assist you with all your computer repair needs in Essex.
Book a consultation and we can discuss how we can help you with speaker repair, upgrade, or replacement.
PC ReFix | 55 Finchingfield Way, Colchester, Essex, CO2 0AT
07984617674
Privacy Policy | Terms & Conditions
All Rights Reserved 2024